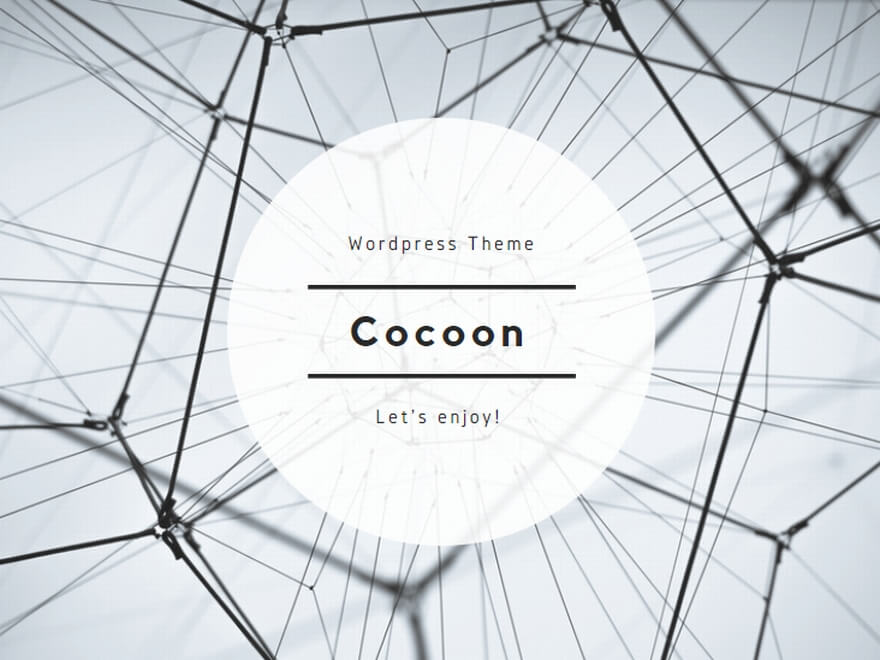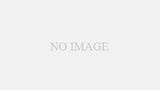Download BitLocker for Windows 10: Enable Drive Encryption Now
I’m excited to share how I can easily download BitLocker for Windows 10! If you’re looking to secure your data, this is the perfect solution. I found that I could download BitLocker for Windows 10 free, which is a fantastic option for anyone wanting to protect their files.
For those of you using a 64-bit system, you can easily download BitLocker for Windows 10 64 bit. It’s super simple and ensures that my data stays safe from prying eyes. If you’re on a 32-bit system, don’t worry! You can also download BitLocker for Windows 10 32 bit without any hassle.
I also discovered that there’s a BitLocker download available for Windows 11 free, which is great if you’ve upgraded your system. Plus, if you’re using Windows 10 Home, you can still download BitLocker for Windows 10 Home 64-bit free.
With all these options, I feel confident that I can keep my information secure. So, let’s get started and download BitLocker for Windows 10 today!
How to Turn on BitLocker in Windows 10 Home?
I know how important it is to keep my files safe, and that’s why I want to activate BitLocker in Windows 10. It’s a great way to secure my data, and I can easily enable BitLocker on Windows 10. Here’s how I do it!
Steps to Enable BitLocker on Your Device
- Open Control Panel: I start by going to the Control Panel on my computer.
- Select System and Security: Next, I click on “System and Security.”
- Find BitLocker Drive Encryption: I look for the BitLocker Drive Encryption option and click on it.
- Turn On BitLocker: I choose the drive I want to protect and select “Turn On BitLocker.”
- Follow the Prompts: I follow the instructions to set up my password and recovery key.
Requirements for Using BitLocker on Windows 10 Home
Before I start, I need to make sure my system meets the requirements for BitLocker. Here’s what I check:
- TPM (Trusted Platform Module): My device should have a TPM version 1.2 or later for better security.
- Windows 10 Version: I verify that I’m using a compatible version of Windows 10.
- Backup Recovery Key: I always remember to back up my recovery key in case I need it later.
With these requirements in mind, I can confidently use the Windows 10 encryption feature to protect my files.
How to Encrypt USB with BitLocker To Go on Windows?
I love using BitLocker To Go because it helps me keep my USB drives secure. Encrypting my USB with BitLocker is super easy and gives me peace of mind knowing my data is protected. Here’s how I do it!
Step-by-Step Guide to Encrypt USB Drives
- Insert the USB Drive: First, I plug in my USB drive to my computer.
- Open File Explorer: I open File Explorer and find my USB drive listed under “This PC.”
- Right-Click on the USB Drive: I right-click on the USB drive and select “Turn on BitLocker.”
- Choose How to Unlock the Drive: I can choose to unlock it with a password or a smart card. I usually go with a password for convenience.
- Save the Recovery Key: I make sure to save the recovery key in a safe place. This is important in case I forget my password.
- Start Encrypting: Finally, I click “Start Encrypting” and wait for the process to finish.
Benefits of Using BitLocker To Go for USB Encryption
Using BitLocker To Go is a fantastic way to secure data on Windows 10. Here are some benefits I enjoy:
- Enhanced Security: The bitlocker security feature ensures that my files are protected from unauthorized access.
- Easy Access: I can easily unlock my USB drive on any Windows 10 computer with my password.
- Data Protection: It helps me keep sensitive information safe, which is especially important for work-related files.
With BitLocker To Go, I feel confident that my USB drives are secure and my data is safe!
Further Reading: Turn on BitLocker on Supported Versions
I want to dive deeper into how I can turn on BitLocker on my supported Windows versions. It’s essential to know about the bitlocker availability windows 10 to ensure I’m using the right edition for my needs.
Understanding BitLocker Availability in Windows Editions
When I think about windows 10 pro bitlocker, I realize that not every version of Windows 10 supports BitLocker. For instance, windows 10 enterprise bitlocker is available for those who need advanced security features.
Here’s a quick list of Windows editions that support BitLocker:
- Windows 10 Pro
- Windows 10 Enterprise
- Windows 10 Education
This means I need to check which version I have to take advantage of bitlocker support windows 10.
Troubleshooting Common BitLocker Issues
Sometimes, I might run into issues while using BitLocker. One common problem is needing the bitlocker recovery key windows 10 if I forget my password. It’s crucial to keep this key safe, as it helps me regain access to my encrypted drives.
To ensure bitlocker protection windows 10, I can follow these tips:
- Always back up my recovery key in a secure location.
- Make sure my device has a TPM chip for better security.
- Regularly check for updates to keep my system running smoothly.
By being proactive, I can enjoy the benefits of BitLocker without any hiccups!
FAQ
I often have questions about BitLocker, and I’m sure you do too! Here are some common queries I’ve come across regarding BitLocker management in Windows 10.
Can I download BitLocker for Windows 10?
Yes, I can download BitLocker for Windows 10! It’s available for those using compatible versions of Windows 10. I just need to check if my version supports it.
How do I manually install BitLocker?
To manually install BitLocker, I go to the Control Panel, select “System and Security,” and then find “BitLocker Drive Encryption.” From there, I can turn it on for the drives I want to protect.
How do I install BitLocker on my USB?
Installing BitLocker on my USB is simple! I just plug in the USB drive, open File Explorer, right-click on the drive, and select “Turn on BitLocker.” Then, I follow the prompts to set it up.
How to get BitLocker key?
If I need to get my BitLocker key, I can find it in several places. I can check my Microsoft account if I saved it there, or I might have printed it out or saved it to a USB drive. It’s important to keep this key safe!